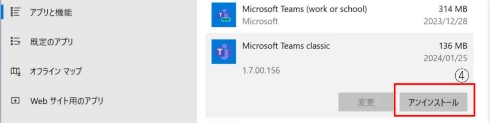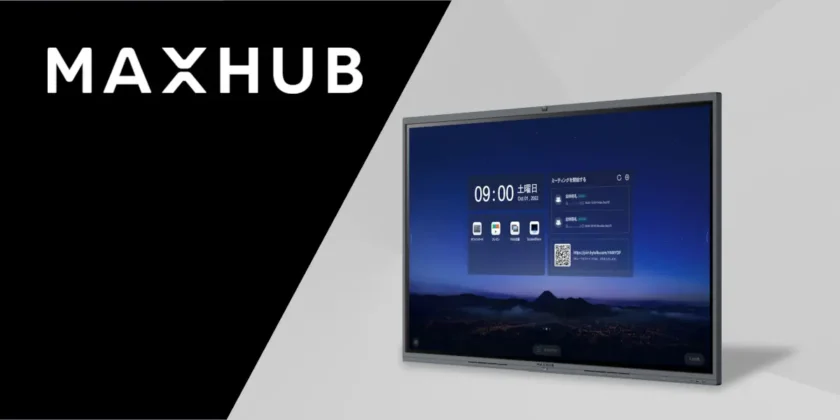弊社にてMAXHUB「All in One Meeting Board」をご購入いただきましたお客様向けの情報となります。
平素よりMAXHUB「All in One Meeting Board」をご利用いただき、誠にありがとうございます。
Microsoft社より、新しいMicrosoft Teamsの提供が開始されております。
これにより、従来のTeamsアプリはMicrosoft Teams Classicという名称に変わり、
利用期限が2024年3月31日までとなります。
参考:https://learn.microsoft.com/ja-jp/microsoftteams/new-teams-automatic-upgrade-announced
ミーティングボードでMicrosoft Teamsをご利用のお客様は下記の作業手順に従い、新しいMicrosoft Teamsをインストールしていただく必要があります。
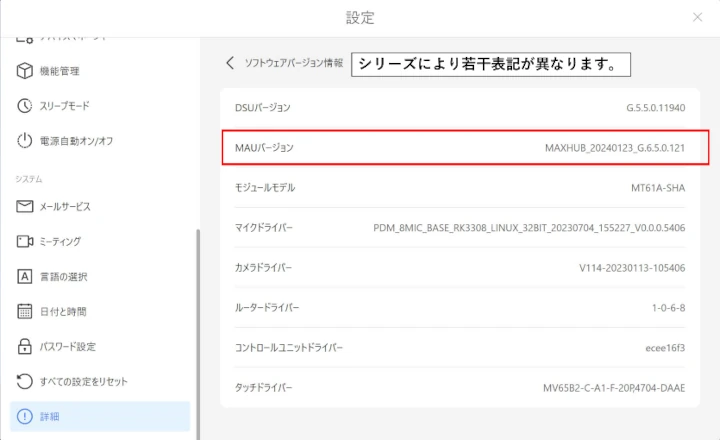
事前説明
Teamsの公式サイトから新しいTeamsのインストーラーをダウンロードした際、MSIX というフォーマットのインストーラーがダウンロードされます。
しかし、ミーティングボードの標準搭載OS(Windows 10 IoT Enterprise LTSC)ではMicrosoft Storeが無いためMSIXのインストールができません。
下記の手順に従いMSIXインストーラーを各種ミーティングボードで実行できるようにする追加プログラムを実行してください。
追加プログラムの実行後、新しいMicrosoft Teamsのインストールが可能になります。
※All in One Meeting Board V6 CFシリーズ(以下「CFシリーズ」という)のソフトウェアバージョンMAXHUB_20240123_G6.5.0.121以降をご利用のお客様は作業不要です。
―対象のお客様
・CFシリーズ MAUバージョンMAXHUB_20231122G6.4.2.115以前をご利用のお客様
・All in One Meeting Board V5 Cシリーズ(以下「Cシリーズ」という)ご利用のお客様
・All in One Meeting Board Sシリーズ(以下「Sシリーズ」という)ご利用のお客様
―バージョン確認方法
ホーム画面>設定>詳細>ソフトウェアバージョン情報
用意するもの
・USBメモリ(空き容量100MB程度)
※本書を直接ミーティングボードで開き作業する場合は必要ありません。
作業手順
各シリーズにより手順が若干異なりますので、該当のシリーズをご参照ください。
―CFシリーズをご利用のお客様
1. CFシリーズもしくはPCで下記リンクからAppInstaller.zipをダウンロードし、長押し(右クリック)して展開します。
AppInstaller.zip
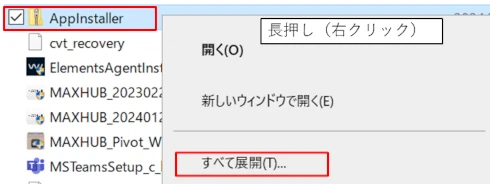
2. 展開したファイルをUSBメモリなどでCFシリーズに保存し、「install」を長押し(右クリック)して「power shellで実行」をタップします。
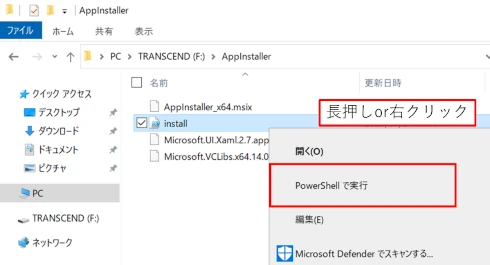
3. ポップアップウィンドウが表示され、消えた段階でMSIXインストールの準備は完了です。
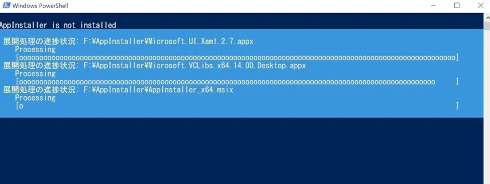
4. CFシリーズもしくはPCで下記URLにアクセスします。
Microsoft Teams デスクトップとモバイルのアプリをダウンロード | Microsoft Teams
5. 職場/学校向けのTeams>新しいTeamsアプリをダウンロード>Windows(64ビット)用をダウンロード
を選択します。
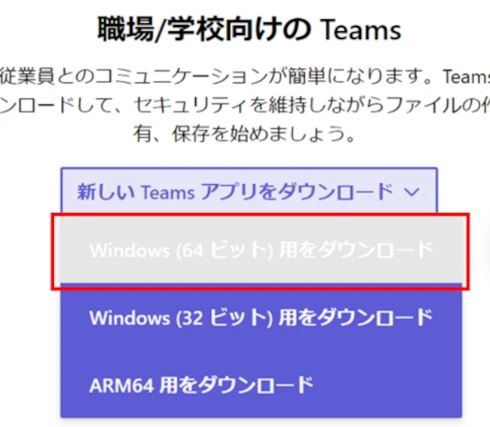
6. CFシリーズ上でインストーラーを長押し(右クリック)して「install」を選択します。
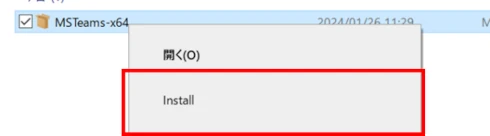
7. 「Install Teams」を選択します。
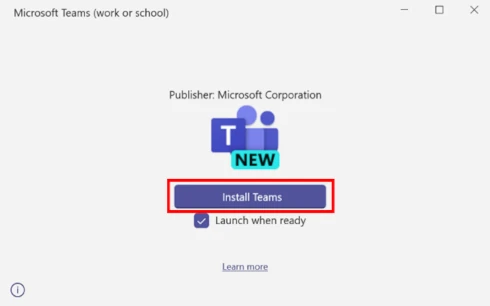
8. プロセスバーが100%になったらインストール完了です。
9. デスクトップ画面のWindowsマークをタップし、設定を開いて「アプリを選択します」
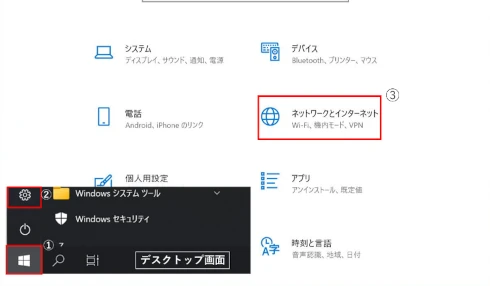
10.「Microsoft Teams classic」をアンインストールします。
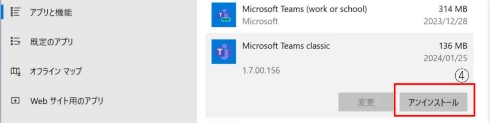
―Cシリーズ/Sシリーズをご利用のお客様
1. C/SシリーズもしくはPCで下記リンクからAppInstaller.zipをダウンロードし、長押し(右クリック)して展開します。
AppInstaller.zip
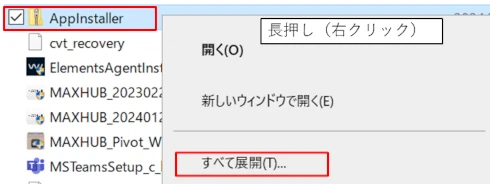
2. 展開したファイルをUSBメモリなどでC/Sシリーズに保存し、「install」を長押し(右クリック)して「power shellで実行」をタップします。
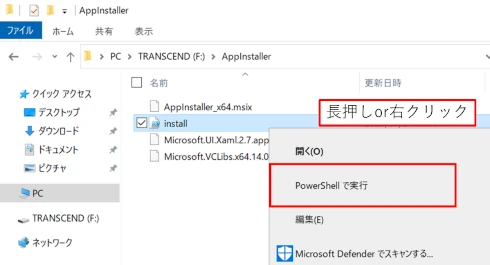
3. ポップアップウィンドウが表示され、消えた段階でMSIXインストールの準備は完了です。
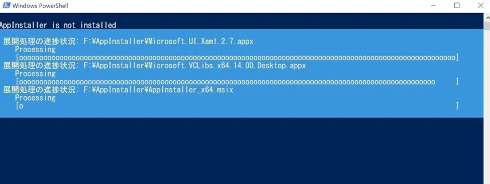
4. C/Sシリーズのデスクトップ画面でWindowsマークをタップし、
設定⚙>更新とセキュリティ>開発者向け>アプリのサイドローディング
にチェックを付けます。
※直接悪影響を及ぼす設定ではありませんのでご安心ください。
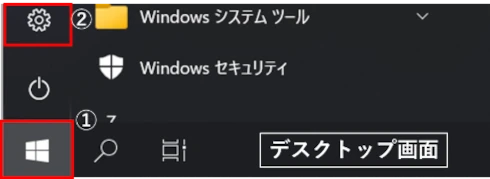
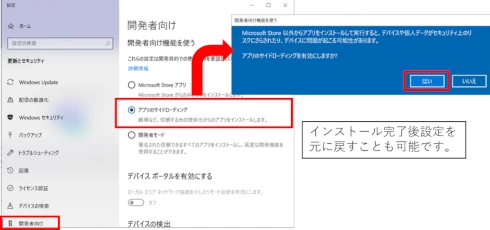
5. C/SシリーズもしくはPCで下記URLにアクセスします。
Microsoft Teams デスクトップとモバイルのアプリをダウンロード | Microsoft Teams
6. 職場/学校向けのTeams>新しいTeamsアプリをダウンロード>Windows(64ビット)用をダウンロード
を選択します。
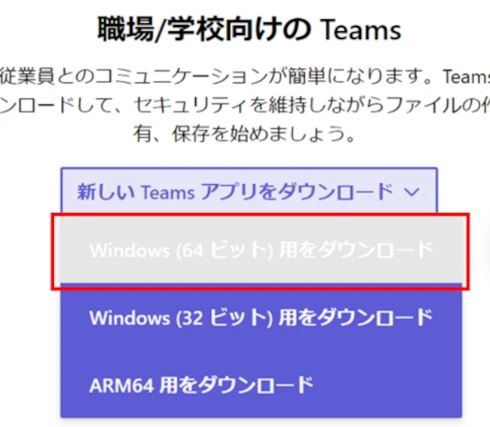
7. C/Sシリーズ上でインストーラーを長押し(右クリック)して「install」を選択します。
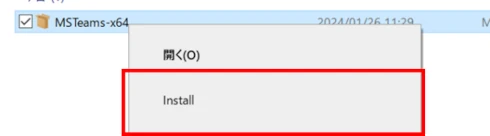
8. 「Install Teams」を選択します。
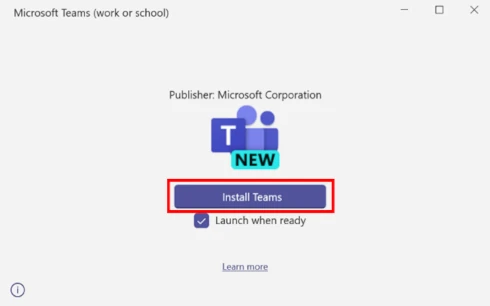
9. プロセスバーが100%になったらインストール完了です。
10. デスクトップ画面のWindowsマークをタップし、設定を開いて「アプリを選択します」
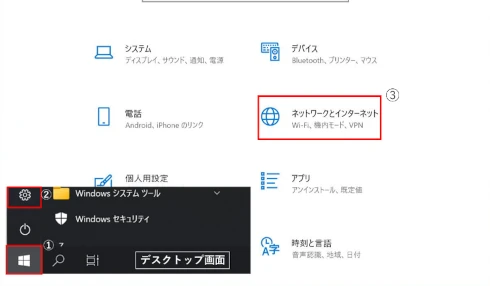
11.「Microsoft Teams classic」をアンインストールします。